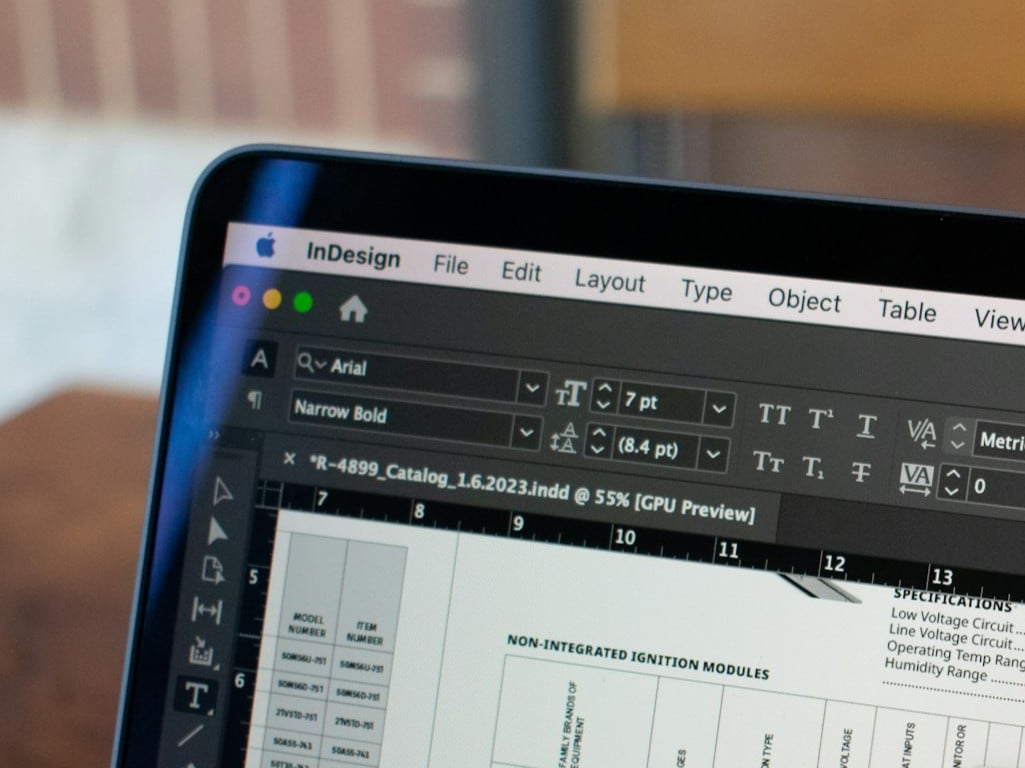Table of Contents
Borders not displaying in InDesign can be one of the most frustrating challenges when working on a design project. Borders are as important to an InDesign project as a frame is to a painting—they provide structure, focus, and a finishing touch that ties the entire composition together. Without them, design elements can feel disconnected or incomplete, making it harder to guide the designer’s attention or create a polished, professional look.
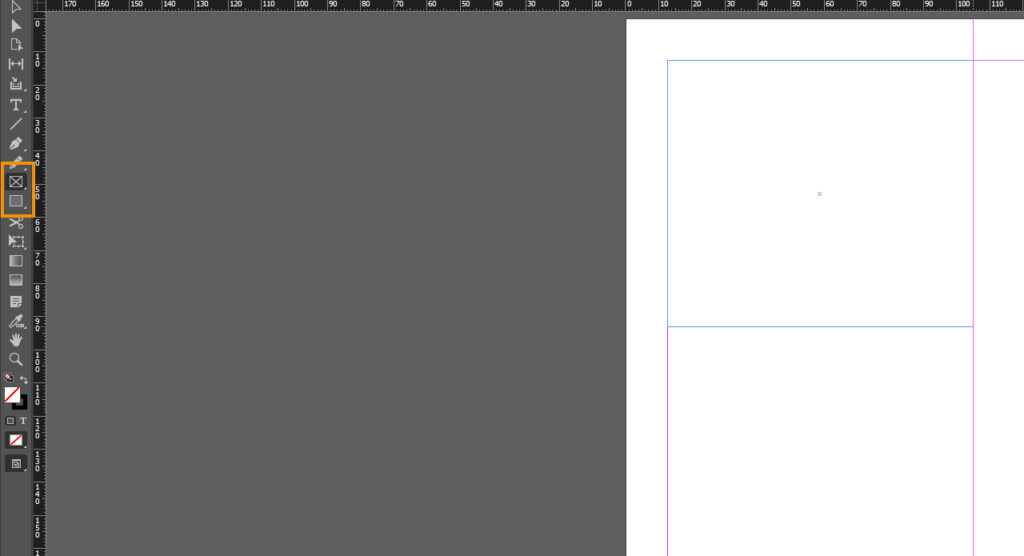
In this post, I’ll be showing you helpful ways to fix your borders not displaying in InDesign, and most importantly, why borders refuse to show initially. Most InDesign users have faced this unsurprisingly common problem because they (InDesign users) are usually not conscious of the causes of this problem.
Why are my InDesign borders missing? Or what are the reasons my borders are not displaying in InDesign? There are factors responsible for this and they are:
Incorrect layer selection
Placement of an improper or inappropriate layer can make your borders become invisible. In this case, it’s either your layer is hidden thereby making your borders too invisible or in a case where your layer is locked, it disallows visibility changes that affect your borders too. Another case of improper layer selection is when the layer containing the border is not selected, the borders remains missing also.
Stroke Sets to Zero
When the size of your border or stroke is set to zero, your border becomes relatively invisible as well. This happens at times when selected objects or images have zero stroke by default.
Color or swatch issues
This happens to be the most relative case of issues of borders not displaying in InDesign because of its higher propensity of occurring. This case happens when the color of your border is indistinguishable with your background, it becomes difficult to decipher whether your border is displaying or not.
There are other trivial issues that cause your borders issues in adobe InDesign, and a notable one is when an object is in non-printing mode.
As written above, there are a few reasons why your border is not displaying in InDesign, and to fix this problem, you will want to narrow it down to the one causing the issue. How do you fix these problems? I’ve written an exhaustive guide below that should help you fix the problem of your borders not displaying in InDesign in accordance with the aforementioned causes written earlier.
How to Fix your Borders not Displaying in InDesign with Proper Layer Selection
- Go to the Layers panel by first selecting the “Window” menu
- Then select “Layer”
Check if your layer containing the border is visible, Unlocked and Unhidden
- If hidden, toggle the eye icon on your screen to enable visibility of your layer
- If locked, open the layer panel as instructed before, on the layer containing the stroke (border), ensure the lock icon (padlock) is open.
How to Fix your Borders not Displaying in InDesign by Verifying Stroke Weight.
As users, sometimes we tend to treat this as inconsequential when we are troubleshooting border errors. But it stands a risk of being the problem. At times, the default stroke weight for an object varies as to the nature of it.
As discussed earlier, when the weight of your border is set to zero, it renders your border invisible as well. To set your stroke to preferred weight,
- Click on the object with the border
- Go to stroke (border) – weight
- Enter your desired value in points e.g. 0.5
- Return and preview.
How to Fix your Borders not Displaying in InDesign by fixing your Color or Swatch issue
Principally, I’ll vote this to be the most oblivious cause of InDesign borders missing. If you’d agree with me, you could literally be suffering from this and trying all possible routes to fix this error without thinking about the circumstance of your border being transparent or matching with the background color.
To fix this problem:
- Select the object
- Go to Stroke panel (Window then stroke)
- Inspect the border color and its opacity.
- Verify color contrast perceptibly or with a color analyzer like Adobe colors.
- Preview and apply.
You might’ve missed this:
It’s paramount while troubleshooting border issues to check your view settings, the fast display mode for instance, is built to enhance the speed performance of the software thereby limiting the display of tools on your screen and this could be the cause of your borders not displaying in InDesign.
To fix this is quite straightforward!
- Go to View Menu at the top of your indesign window
- Click on Display Performance
- Select from the three listed options of : Typical Display, High Quality Display and Fast Display. (High Quality Display is recommended)
- Preview in the selected display setting.
Conclusion
Ultimately, the fundamental steps into achieving a decent troubleshooting for InDesign missing borders should be as Ultimately, troubleshooting missing borders in InDesign requires a systematic approach. By understanding the root causes—such as improper layer selection, stroke settings, color or swatch issues, and display performance settings—you can methodically pinpoint and resolve the problem. Each of these factors plays a critical role in how borders are displayed, and often the solution lies in addressing multiple aspects rather than a single cause.
A good design is built on attention to detail, and borders serve as an essential design element to bring cohesion, focus, and structure to your layout. Ensuring their visibility not only enhances the aesthetics but also contributes to the overall professionalism of your work. Always double-check your stroke settings, contrast, and layer visibility, as these small adjustments can save time and effort in the long run.
In addition to the solutions outlined above, it’s also beneficial to develop a habit of reviewing display settings and familiarizing yourself with InDesign’s tools to avoid recurring issues. A thoughtful troubleshooting process, combined with a deeper understanding of the software’s nuances, will help you maintain a seamless workflow and create stunning designs with confidence.
Explore more helpful articles on InDesign for additional insights.