Table of Contents
Introduction
To save you from the secondhand embarrassment I experienced when someone stumbled upon my ‘4-visitor-a-week’ WordPress site mid-construction, I’ve put together this guide on how you can hide a WordPress site while editing.
Apparently, the reasons why we would like to hide a WordPress site while editing varies relevantly. To some, it’s not just the dream we want the world to see yet. Also, it is terrifying seeing your crude website or digital contents ranking top at the SERPS.
Apart from matters that concern web traffic, another logical reason to hide a WordPress site while editing is when the need ensues, that is, the matter of bugs and errors on the WordPress website. I’ve once had my homepage refusing to load while my blog pages could be accessed easily. In cases like this and other similar scenarios, you can just quickly hide your WordPress website while investigating or fixing the cause of the problem(s).
One of my best reasons for hiding a WordPress website while editing is that it gives you the solace to take the luxury of time needed to update, edit as wanted, and carefully review your WordPress site without being perturbed by how your visitors see your website.
Above all, it makes your site appear more professional and competent enough to serve aspiring clients
Now you’re probably wondering how to hide your WordPress website while editing. In this article, I’ll show you some effective methods you’ll find useful for doing just that..
Here are the methods I will be teaching you in this article:
- Maintenance Mode & Coming Soon Page using Functions.php
- Maintenance Mode & Coming Soon Page using Plugins like SeedProd
- Password protect your WP site
How to Hide your WordPress Site While Editing: Maintenance Mode and Coming Soon Method
Is there a difference between the two? Slightly. Maintenance mode is used when the site is undergoing “maintenance” or construction, while the latter refers to when the content isn’t fully ready for audience consumption. This keeps your distinctions clear and straightforward.
Whether your WordPress site is under maintenance or it’s yet to be complete for the world to see, placing a coming soon or maintenance mode template can be done ordinarily on the website. The recommended method is using the Function.php file found in almost every WordPress theme. It’s easier to execute and comprehend. How do you hide a WordPress website while using this method?
Before you proceed with this method, it is highly advisable to make a backup of your website.
- Go to your WP dashboard
- Head over to the appearance menu of your dashboard and find the “Theme File Editor” section
- Find and edit the Function.php file of your theme and paste below code at the last line of your Function.php file then update the file.
function wp_maintenance_mode() {
if ( !current_user_can( 'edit_themes' ) || !is_user_logged_in() ) {
wp_die('<h1>Website Under Maintenance</h1><br />We are currently performing maintenance. Please check back later.');
}
}
add_action('get_header', 'wp_maintenance_mode');
- Test your site in incognito mode of your browser to see if it works. It should look like the screenshot below, depending on the H1 text you decided to go with.
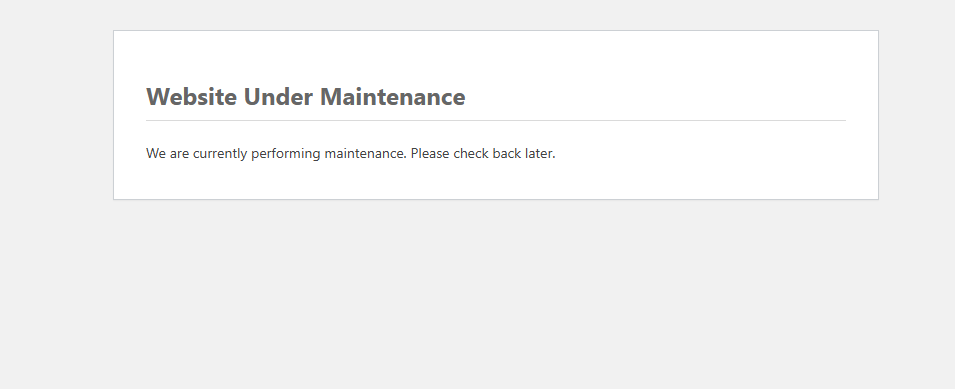
How to Hide your WordPress Site While Editing: Maintenance mode using Plugins Method
This is the more popular and recommended method of how to hide a WordPress site while editing. With the use of effective plugins like SeedProd, you can create a good-looking maintenance or coming soon page while your WP site remains hidden from users!
- Go to your WP dashboard to add a new plugin
- Search for SeedProd
- Install and activate SeedProd.
- Explore it to find Coming Soon and Maintenance Mode templates. Click on your preferred choice that meets your need(s). Some templates may be inaccessible without getting the pro version of the plugin though.
- After editing your chosen template to meet your taste, you can then publish.
One of the many benefits of using SeedProd is that it readily works with any WordPress page builder!
How to Hide your WordPress Site While Editing: PasswordProtect your WordPress site
I find this more interesting, setting up a password to hide a WordPress site while editing, making it exclusive to you, your WP admins and selected users.
This method is advised for web builders designing for a client. Or for the case of a digital creator that doesn’t want his intellectual property leaked. This enables only the relevant audience to access your WordPress site.
To achieve this, you’ll need a password plugin. I’ll be making use of Password Protected for the sake of illustration. Let’s get started!
1. Install the “Password Protected” plugin and activate it
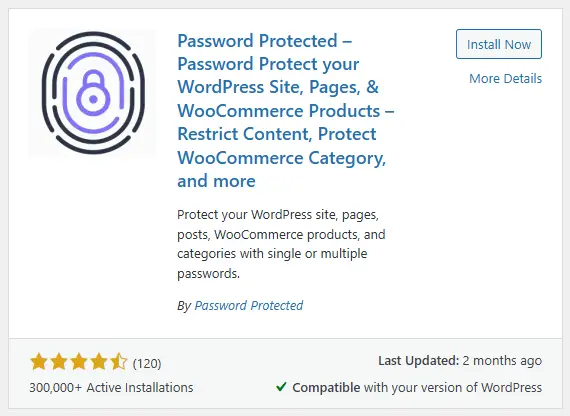
2. Return to your dashboard and navigate to the Settings menu
3. In the Settings menu, click on “Password Protected” and you will be presented with a list of configuration options:
- Password Protected Status: Enable or disable password protection for your site.
- Protected Permissions: Choose who will have access to your site without a password, admins and and other special users for example.
- Passwords: Ignore the initial password box if you haven’t set one earlier. However, be sure to create a strong, memorable password to prevent being locked out of your own website.
- Allow Specific IP Address: Specify IP addresses that can access the site without entering a password.
- Remember Me: Enable this option to avoid entering the password every time you visit your website.
- Remember for How Many Days: Set the number of days for which the password will remain active.
Once you’ve configured the settings, you can save your settings.
A Good Shout: Search Engine Optimization (SEO) Plugins
While Maintenance and Coming Soon methods lets you hide a WordPress site while editing, an SEO plugin can also help put off your site’s visibility in search engine results. Want to know how? I’ll walk you through it using the Rank Math SEO plugin.
If you haven’t used Rank Math before, it’s a WordPress plugin that helps optimize your content based on popular SEO practices.
Here’s how to hide your site with Rank Math:
1. Open your WordPress dashboard, install and activate Rank Math.
2. Navigate to “General Setting” of the plugin
3. Scroll to “Advanced.”
4. Turn on the “Hide Entire Site” option.
5. Save your changes.
Just one drawback—backlinks to your site might still work.
Note: Make sure your site is verified on Google Search Console to use this feature.
Conclusion
Basically, keeping your WordPress website hidden during editing is very important to protect the site from being perceived as unprofessional or full of errors when it finally goes live. You can enable Maintenance Mode, Coming Soon pages, or password protection with complete assurance of edits without running the risk of showing unfinished content to your visitors. Also, SEO plugins, like Rank Math, will afford you even greater powers about the visibility of your site on search engines like google. These strategies let you confidently work on your site at your pace without hurting its quality or reputation. Head over to my blog for more helpful posts.
