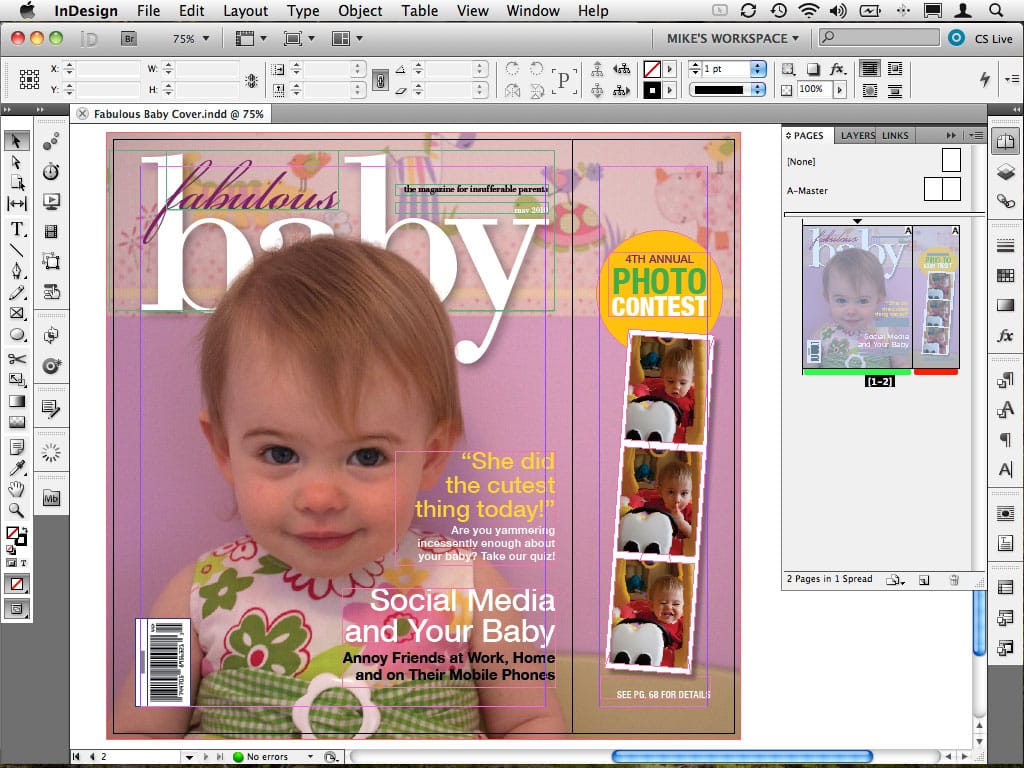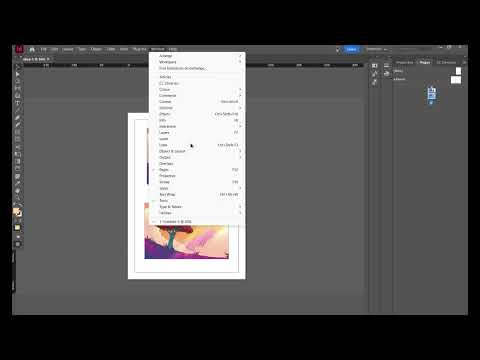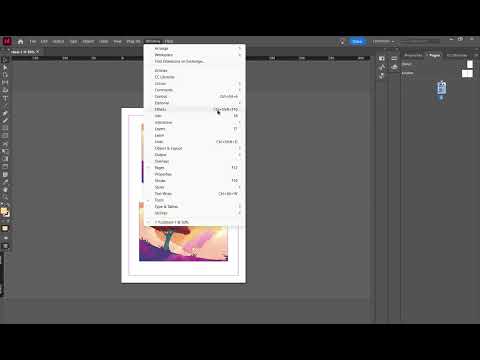Why waste time applying the same effects to objects individually when you can just duplicate FX in InDesign? Adobe InDesign is a powerful tool for creating stunning layouts in both print and digital media. By duplicating effects like drop shadows, glows, and more across multiple pages, you can save time and ensure consistency throughout your project. In this article, I will walk you through two simple methods on how to duplicate FX in InDesign, helping you streamline your workflow while helping you maintaining a coherent design.
Why Duplicating Effects in InDesign is Important
Consistency is key in design. It doesn’t matter whether you are working on a one-page flyer or a multi-page document, making your effects consistent among all elements can really up the quality of your work. Duplicating the effects not only saves time but also gives a uniform look and feel, which is crucial when it comes to branding projects or huge documents where the same style needs to be repeated over and over again. Mastering the art of duplicating effects in InDesign cuts your design process time, lowers errors, and generates more professional end results faster.
Method 1: Using the Effects Panel to Duplicate Fx in InDesign
The Effects panel in InDesign gives you the ability of copying and pasting specific effects from one object to another. Here’s how it works:
Open the Effects Panel: Under Window, go to Effects to open the Effects panel if it’s not already visible.
Drag and drop the effects: Just select an object with your desired effects. From the Effects panel, double left-click the effect you’d like to duplicate (e.g., Drop Shadow); drag and drop it on the object into which you need to add the effects.
Using the effects panel to duplicate fx in InDesign
Method 2: Using Object Styles to Duplicate Fx in InDesign
InDesign Object Styles panel allows you to create and save a set of effects that can be easily applied to multiple objects throughout your project. Here’s how to use them:
- Create an Object Style: Select the object that contains the appearance attributes you want to duplicate. Go to Window > Styles > Object Styles and click the “Create New Style” button at the bottom of the panel. A style based on the attributes of the selected object will be created.
- Apply the Object Style: Select the other object you want to apply the effects to and simply click on the new Object Style you created in the Object Styles panel to duplicate the fx.
Using object styles to duplicate fx in InDesign
Comparison of the Methods
Each of these methods offers its own set of strengths, depending on your needs:
- Effects Panel: Ideal for copying and pasting specific effects with precision.
- Object Styles: Perfect for implementing and maintaining consistent effects across large projects.
Consider the complexity of your project and how much control you may want when deciding what approach to use.
Common Mistakes to Avoid when duplicating FX in InDesign
Although, to duplicate fx in InDesign is straightforward, but there are a couple of pitfalls that many people fall into:
- Forgetting to Adjust Layer Order: When applying effects, the layer order can affect how they appear. Make sure your objects are in the correct order.
- Inconsistencies of Object Styles: When using object styles, ensure that all of the styles are applied on all objects consistently.
- Overusing Effects: Too many effects clutter your design. Use them sparingly and with purpose.
Conclusion
By avoiding these mistakes, you’ll ensure that your duplicated effects contribute positively to the overall design.
Duplicating effects in Adobe InDesign can make your work faster and better. Whichever method you decide to go with, mastering either method will surely help streamline your workflow. Try out any of the methods above to see which one fits your design process and you’ll create more professional designs with ease.
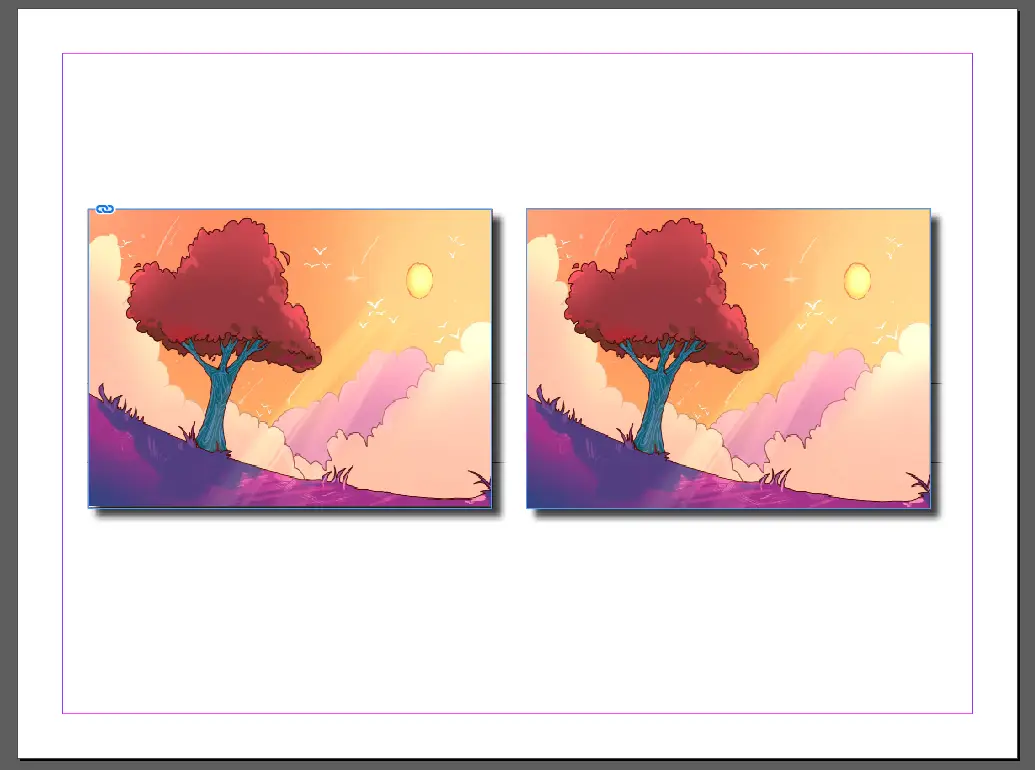
Call to Action (CTA)
Have you tried to duplicate fx in InDesign with the methods shared in the article? Share your experiences or ask questions in the comments below! If you are looking to ask some questions not covered in the article or you are looking to patronize my service(s), contact me here.